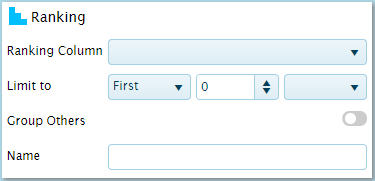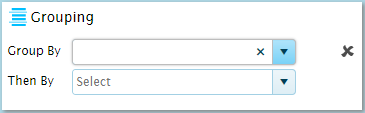DataView Data Screen
The Data option switches to the DataView Data editing screen. This screen is used to apply rules and settings that control the organization of the data within the dataview.
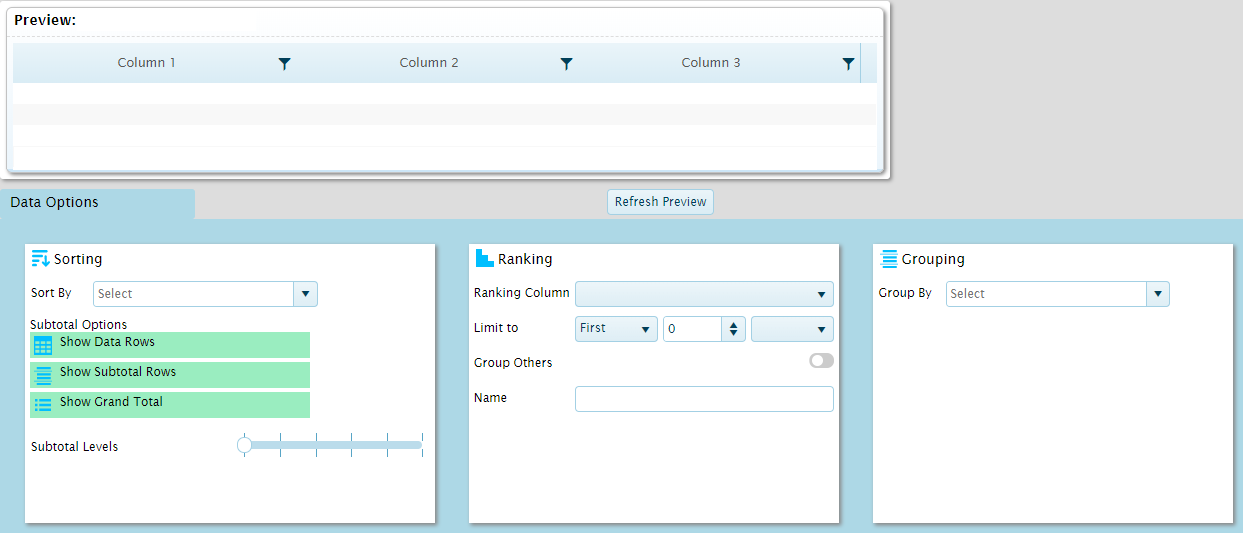
The screen is composed of four sections.

The Preview section shows how the data will appear with the current settings. Click the Refresh Preview button to show the results of any changes.
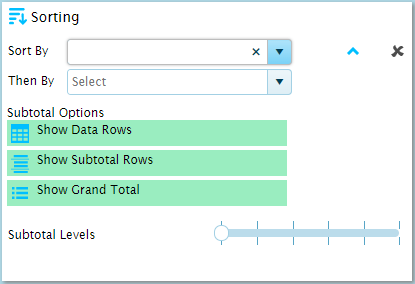
The Sorting section provides options for sorting the data and adding rows for totals. These are the default settings, which can be overridden in the dashboard design tool, as well as by each user in analysis mode.
| Sort By |
Select the first sorted column. Click the arrows to sort in ascending  or descending or descending  order. Click order. Click  to delete the line. When a Sort by column is selected, a Then by field is added below. to delete the line. When a Sort by column is selected, a Then by field is added below. |
| Then By |
Select all additional columns to sort by, in order. Click the arrows to sort in ascending  or descending or descending  order. Click the order. Click the  to delete the line. to delete the line. |
| Subtotal Options |
Click one or more options for displaying totals and subtotals. |
|
|
Select this option to include the individual data rows. Without this option, only the selected total and subtotal lines will be displayed. |
|
|
Displays a subtotal row for group, up to the selected number of Subtotal Levels. |
|
|
Displays a grand total row at the bottom of the table. |
| Subtotal Levels |
Select how many groups defined in the Grouping section should have a subtotal. This setting can exceed the number of defined groups, and will apply if additional groups are set in the dashboard configuration or analysis modes. |
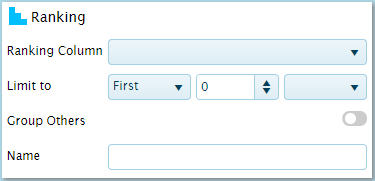
The Ranking section is used to assign numerical grading to rows based on the values of a specific column. To display the ranking data, a column of type Ranking Value must also be included in the DataView Columns list.
| Ranking Column |
Select the column on which to base the rankings. |
| Limit To |
These settings are used to limit the display to just the highest or lowest values. |
|
|
Select if the system should display the First or Last ranked values. |
|
|
Enter the limit number according to the type of ranking. |
|
|
Select if the limit should be based on Rows, Percent, or Sum. |
| |
- Rows: Displays the selected Number of first or last ranked rows.
|
| |
- Percent: Displays the first or last ranked rows, up to the specified Number percentage of the total rows.
|
| |
- Sum: Displays the first or last ranked rows where the combined values in the Ranking Column is up to, but not exceeding, the specified Number.
|
| Group Others |
If there are more rows than will be included in the ranking display, they can be grouped. When Group Others is enabled, an extra row will be displayed to represent all remaining rows. If the option is disabled, the extra rows will not be displayed. |
| |
The Name field is required when Group Others is enabled. In addition, Aggregate settings will be necessary to display any values for the group. |
| Name |
When Group Others is enabled, a name must be provided for the group row. |
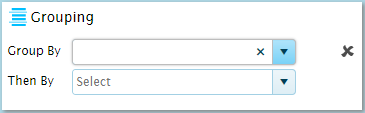
The Grouping section combines rows that have the same information in certain columns. Select the first Group by column. This will produce one row for each unique entry in that column.
When a Group by column is selected, a Then by field is added below to group by additional columns. One row will be shown for each unique combination of all group columns.
Click  to delete a group column.
to delete a group column.
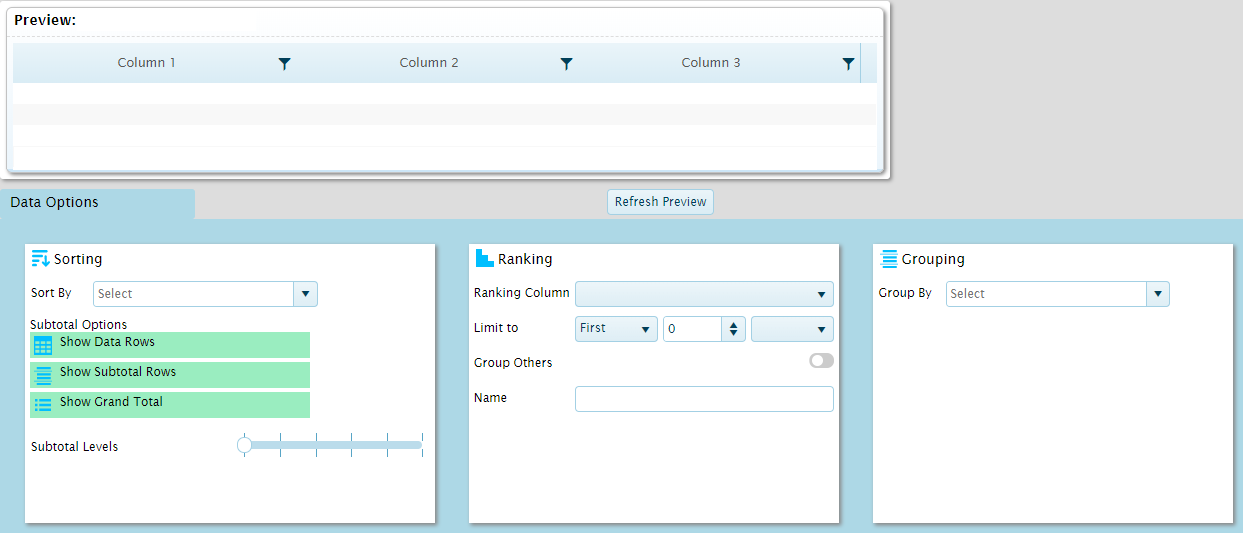
 to delete a group column.
to delete a group column.
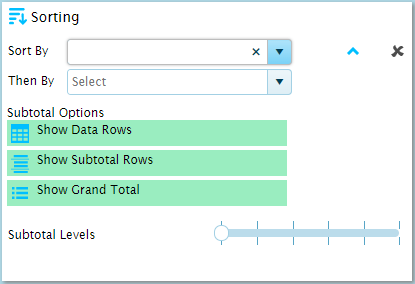
 or descending
or descending  order. Click
order. Click  or descending
or descending